WordPressブログを用意するにはサーバが必要になります。サーバにはレンタルサーバやVPSなどがありますが、選択肢の1つにAWS(Amazon Web Service)があります。
本記事ではAWSの中でもAmazon Lightsailを用いたWordPressブログ環境の構築方法を紹介します。
実際に本ブログでもAmazon Lightsailを用いてブログ環境を構築していますので、ぜひ参考にしてください。
※AWSアカウントをあらかじめ取得している前提に紹介しています。作成方法については以下をご覧ください。
Amazon Lightsailとは

Amazon LightsailとはAWSが提供するVPS(仮想プライベートサーバ)です。
AWSといえばEC2が有名ですが、EC2は機能ごとに1つのサービスとして提供されています。そのため実際にWordPressブログ用のサーバとして利用するには、EC2のようなコンピューティングサービス以外にストレージやホスティングなどのサービスと組み合わせる必要があり、AWSに精通したエンジニアでない場合は構築難易度がとても高いです。
Amazon Lightsailにはコンピューティング環境だけでなく、ストレージ、ロードバランサ、DNS機能などの必要なサービスが揃っており、一般的なレンタルサーバーを利用するように1つのサービスに申し込むだけでWEBサイトを作ることが可能です。
コスト面でも違いがあり、EC2は使ったら使った分だけ請求される従量課金製ですが、Lightsailは月額固定制のため、料金形態がわかりやすく、予算が立てやすいです。
EC2と比べた際のメリット・デメリット
- 簡単にサーバを作成できる
- 定額制の月額料金
- AWSの他のサービスを組み合わせて使うより安価に使える
- サーバーのスペック変更不可(スナップショットから新たにサーバを作成し直すことは可能)
- インスタンスを停止しても課金される(削除すれば課金対象外)
- IAMによる詳細な設定が不可
- CloudWatchメトリクスでの確認不可
Lightsailを使ってWordPressを起動する
WordPressがインストールされたインスタンスを起動する
画面上部の検索バーで「Lightsail」と入力し、Ligthsailをクリックします。

Lightsailのホーム画面に遷移したら、「インスタンスの作成」をクリックします。英語の場合は右下から言語を「日本語」に変更できます。

インスタンスロケーションに「東京、ゾーン A (ap-northeast-1a)」が選択されていることを確認、プラットフォームの選択で「Linux/Unix」を選択し、設計図の選択で「WordPress」を選択します。

インスタンスタイプに「$3.5」のプランを選択、インスタンス名を入力し、「インスタンスの作成」をクリックします。
現在(2024年9月)は「$5」が最安値のインスタンスのようです。

数分後、設定したインスタンスが作成されていることを確認します。(インスタンスのIPアドレスも確認)

ブラウザを起動して作成したインスタンスのIPアドレスを入力し、WordPress画面が表示されることを確認します。

管理画面へのログイン方法
WordPressインスタンスの「ターミナルアイコン」をクリックします(別ウィンドウでターミナルが立ち上がります)

コマンドプロンプトにcat bitnami_application_passwordと入力し、Enterキーを押すとターミナルにWordPressのパスワードが表示されるので、クリップボードにコピーします
cat bitnami_application_password
ブラウザを起動し、http://IPアドレス/wp-adminと入力しWordPress管理画面用のログインページが表示されることを確認します

ユーザ名にuser、パスワードに手順2で入手したパスワードを入力、ログインボタンを押し、WordPress管理画面が表示されることを確認します

Lightsailサーバに独自ドメインを設定する
インスタンス設定までの手順では、IPアドレスを直接入力してサイドにアクセスしていましたが、本来であれば、xxx.comなどドメインでアクセスしますよね。
本章では、立ち上げたサーバのIP固定化と独自ドメインの紐付けを実施していきます。
LightサーバのIP固定化(静的アドレスの割当)
先程IPアドレスを入力してサイトを閲覧しましたが、実はこのIPアドレスは、インスタンスを停止または再起動するたびに変わってしまいます。
そのため、独自ドメインと紐付けるためにIPアドレスを固定化します。
静的 IP アドレスは固定のパブリック IP アドレスであり、インスタンスまたはその他リソースに割り当ておよび再割り当てできます。静的 IP アドレスを未設定の場合、インスタンスを停止または再起動するたびに、Lightsail で新しいパブリック IP アドレスが割り当てられます。
https://lightsail.aws.amazon.com/ls/docs/ja_jp/articles/understanding-static-ip-addresses-in-amazon-lightsail
作成したインスタンスを選択し、「ネットワーキング」メニューを表示、「静的IPの作成」をクリックします。

ロケーションが、「東京(ap-northeast-1)」であること、選択したインスタンスにアタッチされていることを確認、リソース名をを入力して作成ボタンをクリックします。

もう一度作成したインスタンスを選択、「ネットワーキング」メニューを表示し、パブリックIPに作成したIP(リソース名)がアタッチされていることを確認します。

IPアドレスとドメインを紐付ける
先程設定したIPに紐付けるドメインを取得します。
どこで取得してもいいのですが、当サイトはお名前.comで取得しました。
ドメインの取得方法は別途記事を投稿しようと思います。

ネットワーキングメニューから「DNSゾーンの作成」をクリックします。

登録したいドメインを入力し、「DNSゾーンの作成」をクリックします。

作成したドメインを選択し、「レコードの追加」をクリックします。

「Aのレコード」を選択、サブドメインに「@」を入力、解決先に固定化したIPアドレス(リソース名)を設定し、チェックボタンをクリックします。

ドメイン会社のホームページからネームサーバを設定します。
当サイトはお名前.comで取得しています。
Lightsailに記載されているネームサーバ情報を記載します。

設定したドメインでWordPressサイトにアクセスできることを確認します。
LightサーバのSSL化
もはや導入が当たり前となったSSL(https)化ですが、LightsailのWordPressインスタンスでは、Bitnami HTTPS Configuration Toolを使用します。
これは、証明書の取得やhttpsへのリダイレクトや、自動更新等を設定してくれる便利なツールです。
本来は様々なコマンドを実行して、設定しなければならない作業がこのコマンド1つで解決します。
1.以下コマンドを実行します
sudo /opt/bitnami/bncert-tool2.Domain list にブログのドメインを入力します
3.www付きのドメインが含まれていないので対象に含めるか選択します
4.HTTPからHTTPSへのリダイレクトを有効にするかを選択します
5.wwwなしのドメインからwwwありのドメインにリダイレクトするか選択します
6.wwwありのドメインからwwwありのドメインにリダイレクトするか選択します
7.最後に設定内容が表示されるので、問題ないかを確認します
8.証明書に関連づけるメールアドレスを入力します
9.契約内容に問題がないかを確認します
10.「Success」と表示されるので、最後にEnterキーを押して完了します
11.httpsでサイトにアクセスし、SSL化されていること確認します
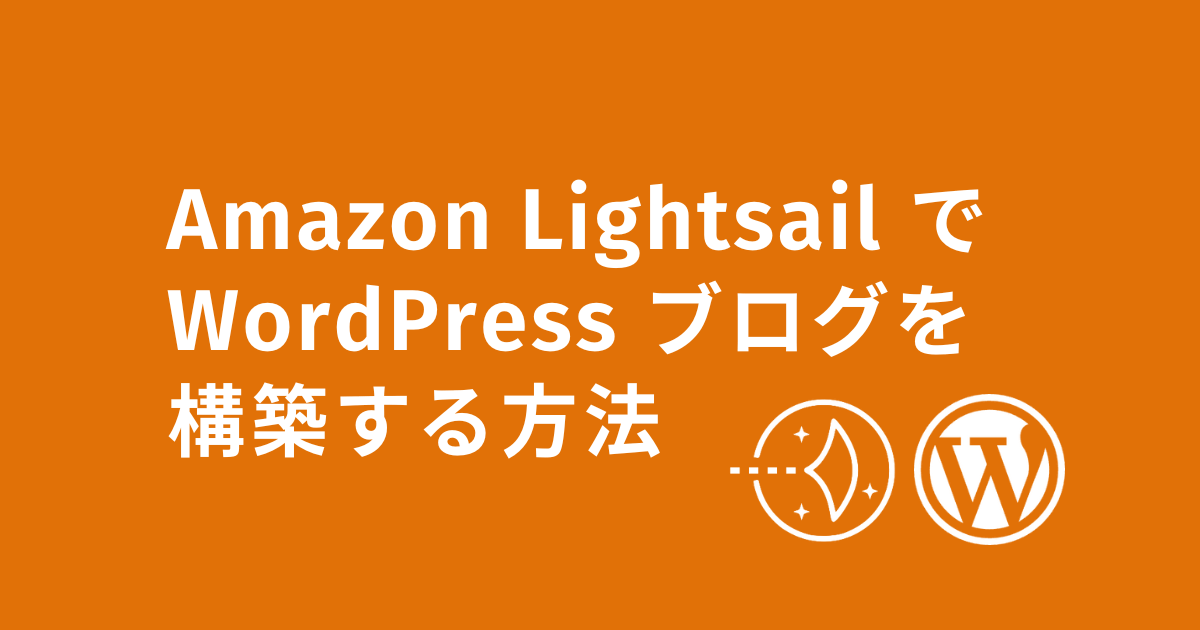
コメント